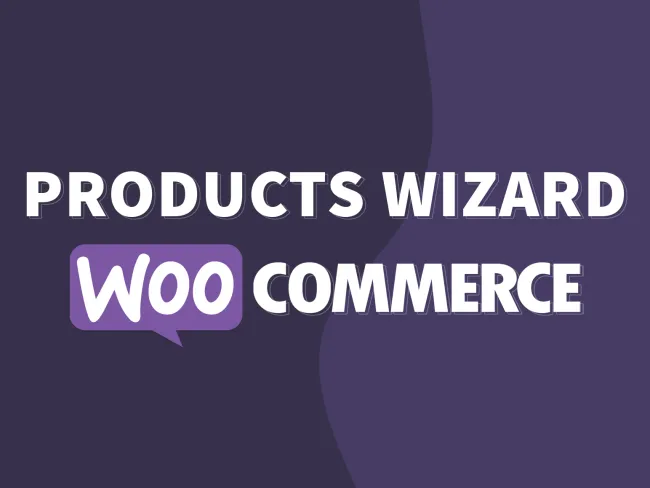If you run an online store using WooCommerce, you’ve probably come across the need to sell products that can be customized or assembled by the customer. For example, a computer that customers can build by selecting individual components such as a processor, memory, graphics card, and so on. WooCommerce’s basic features might not provide the flexibility to offer such a product bundle easily.
In this article, we’ll walk you through how to use the WooCommerce Composite Wizard plugin to create customizable, composite products on your store, and why you might want to consider using it.
What is a Composite Product?
A composite product is essentially a product that consists of multiple smaller components or parts. This can range from something like a laptop that users can configure (by choosing RAM, processor, etc.) to custom-built gift baskets, or even a complex service package where each element can be selected by the customer.
By default, WooCommerce doesn’t offer a built-in solution to sell composite products where customers can pick and choose individual components. That’s where plugins like WooCommerce Products Wizard come in.
Why Use the WooCommerce Products Wizard Plugin?
While WooCommerce allows you to create simple or variable products, it lacks the functionality needed for creating truly customizable, multi-component items. The WooCommerce Composite Products plugin extends the functionality of WooCommerce by enabling you to create product bundles with multiple, customizable options.
Here are some reasons why you should consider using the plugin:
- Enhanced User Experience: The plugin allows for a smooth and intuitive product configuration process. Your customers can select different components step by step, helping them visualize how each part contributes to the final product.
- Increase Sales: Composite products encourage upsells and cross-sells, as customers may opt for higher-quality components (e.g., upgrading from 8GB RAM to 16GB).
- Flexibility: You can create complex product configurations based on your business model, whether you’re selling electronics, furniture, or customizable gift boxes.
- Inventory Management: The plugin also integrates well with WooCommerce’s inventory management, helping you track individual components and their availability.
How to Create a Composite Product in WooCommerce Using the Plugin
Now that you understand what composite products are and why you might want to use them, let’s get into the details of creating a composite product using the WooCommerce Products Wizard plugin.
Step 1: Install and Activate the Plugin
- Get the Plugin: The latest working and virus-free WooCommerce Products Wizard plugin is only avaliable here cause it’s the only official marketplace.
- Install the Plugin: Once you’ve downloaded the plugin, go to your WordPress Dashboard. Navigate to Plugins > Add New and upload the plugin file. Click on “Install Now” and then “Activate.”
Step 2: Create a New Products Wizard
- Add a New Wizard: Go to WooCommerce > Products Wizard > Add New in your admin dashboard.
- Add Wizard Steps: In the settings section, click Add Step button to add a few steps. You’ll see these steps appear in the interface.
- Configure the Steps: Now you can define the structure of your composite product. You’ll need to create different sections for the components that customers will be able to choose from. For example, if you are selling a computer, you might create sections for Processor, Graphics Card, RAM, and so on.
- Add Components: Under each step, you can add products or fields that will be available for selection. These could be products in your store (like specific processors or memory modules), specific categories (to output all products from a category), or input fields to get custom client data (for example, text input, radio, checkboxes, or file upload).
- Choose a Wizard Mode: This is possible to provide differnt workflow behaviors, like strict going through the wizard steps, allowing to jump from a step to anoth other step, output steps one-after-one during components selection process, or just output all steps at once.
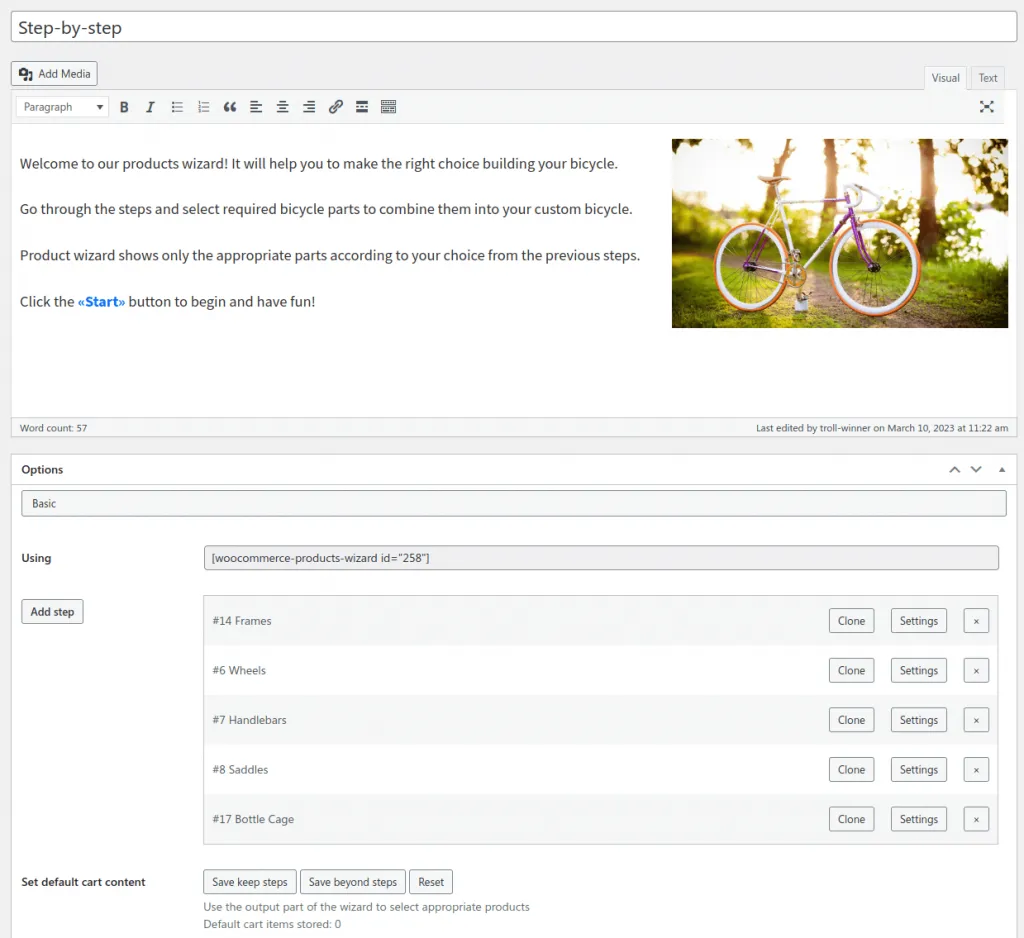
Step 3: Customize Steps Display and Behavior
- Configure Layout and Display Settings: You can adjust how the steps items appear to the customer. The plugin offers various display options like list, grid, masonry or table to select the most sutable one for components your provide.
- Set Conditional Logic: The plugin allows you to set conditional logic, meaning you can show or hide certain product options based on previous selections, or whether certain components are dependent on others. For example, if a customer chooses a specific processor, you can display only compatible graphics cards or RAM modules.
- Tune Pricing: You can provide a common discount for all products bought using the wizard, or modify products price individually to have a specific discount or another fixed price value. For example, that could be helpful if want to motivate clients to buy more products in bulk using your wizard.
- Products Filters: Add any filters into steps to let your customer find required components more easy (for example, filtering processor by brand or RAM by its capacity).
- Advanced Settings: You can configure more advanced settings like min & max products quantity to select, what components should be selected by-default, and what controls should be available for the components.
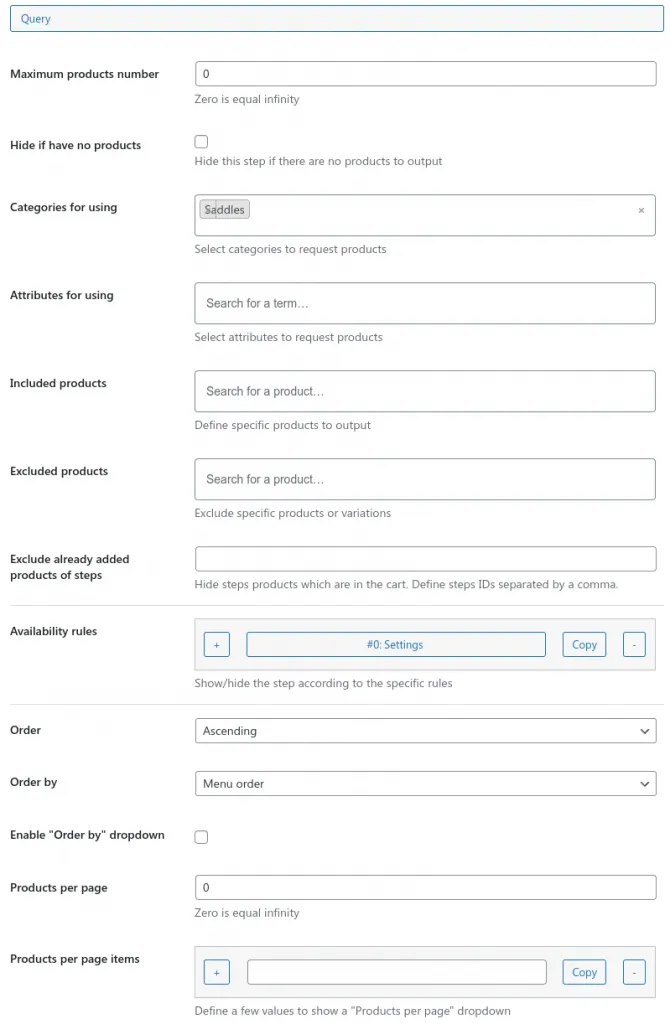
Step 4: Change Wizard View and Behavior
Then all steps are done and ready for using, set the required behavior and possibilities of the wizard to make the clients workflow more smooth.
- Creating Product Kits: To not mess the selected products within WooCommerce cart build Separate kits to output each component as an individual cart line, or Combined kits to have the only product line in the cart.
- Choose Controls: Add or remove controls you’d want to provide to your customers, set desired order and title them appropriately.
- Configure PDF: tune client’s selection PDF file view and content. You can change styles and add custom content to make it close to your brand view.
- Additional Steps: You can also add extra steps to output the table of the client selection with a contact form to send a request, and another to have the checkout form for immediate paying the created composite product.
- Advanced Settings: Set the predefined default wizard state with already selected products if necessary, configure min & max products selected quantity or total price to confirm the selection and pass into the WooCommerce cart, generate a final composite product view thumbnail to show how it will look like.
Step 5: Publish the Products Wizard
Once you’ve configured everything, there are few ways to use your wizard:
- Standalone usage: Copy the main wizard shortcode from its settings form to any page you’d want to output it as an individual section. If everything seems correct, publish the page to make the wizard live on your store.
- Attached to a product: You can attach the wizard to any other product to have a composite product available in your WooCommerce catalog.
- Redirect to a wizard: That’s also possible to extend the product buying process by doing redirect to a wizard page to let customer select additional options with the selected product.
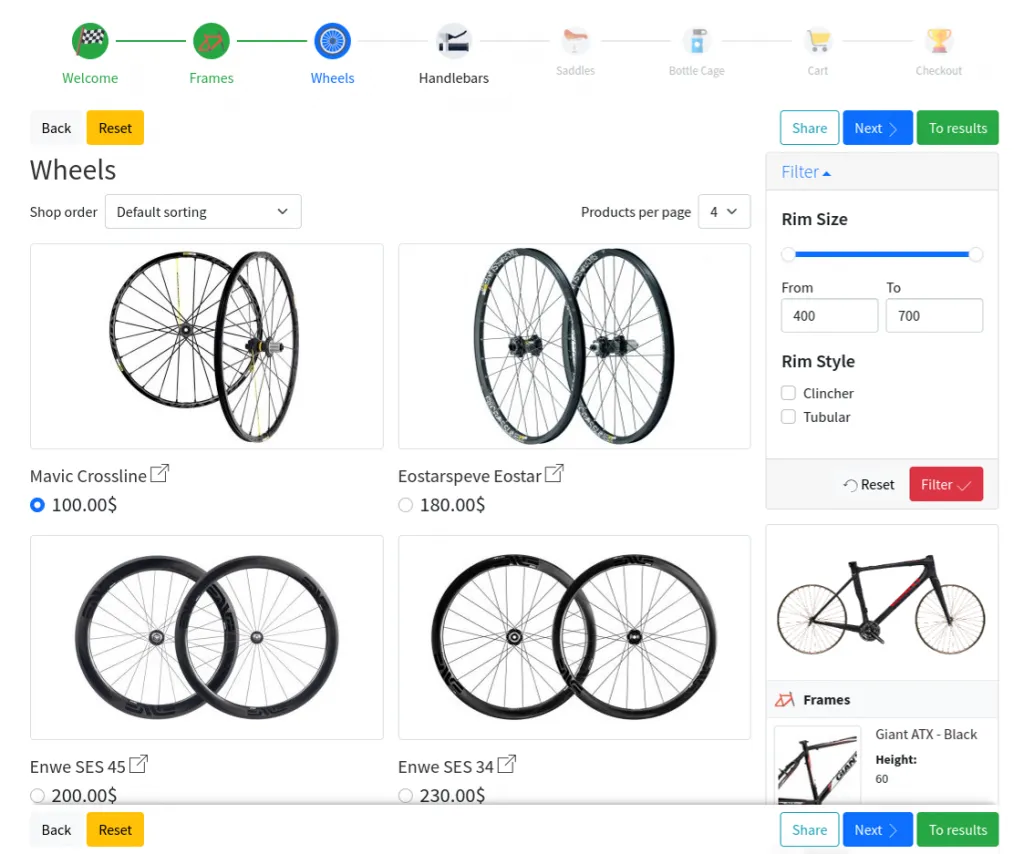
Step 6: Testing
Before you start driving traffic to the product page, make sure you thoroughly test the composite product. Try selecting different combinations of components to ensure that everything works as expected. Check the pricing, conditional rules, and availability of components to make sure the experience is smooth.
Conclusion
Creating composite products using the WooCommerce Products Wizard plugin is an excellent way to offer customizable, multi-part products that enhance the customer experience. Whether you’re selling electronic devices, personalized gift sets, or even complex service packages, the plugin gives you the flexibility to build advanced product configurations without needing custom coding.
By using this plugin, you can easily provide your customers with a seamless, interactive way to build the product they want, while also managing your inventory and pricing more effectively. And with the added benefits of upselling and cross-selling, it’s a powerful tool for increasing your sales and growing your WooCommerce store.
So, if you’re looking to take your WooCommerce store to the next level with customizable products, WooCommerce Products Wizard is a fantastic plugin to consider!