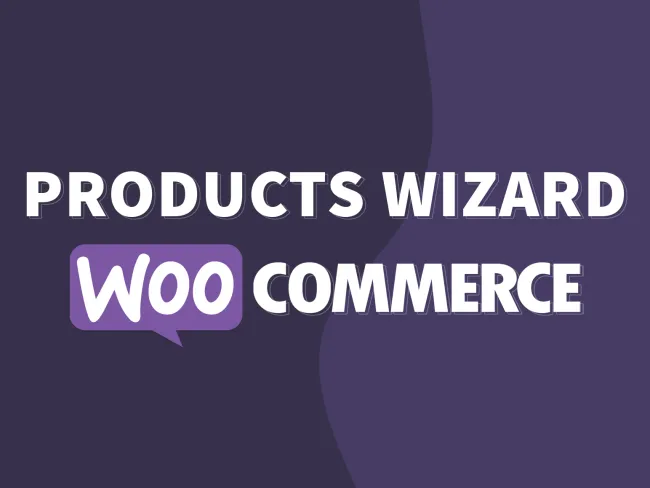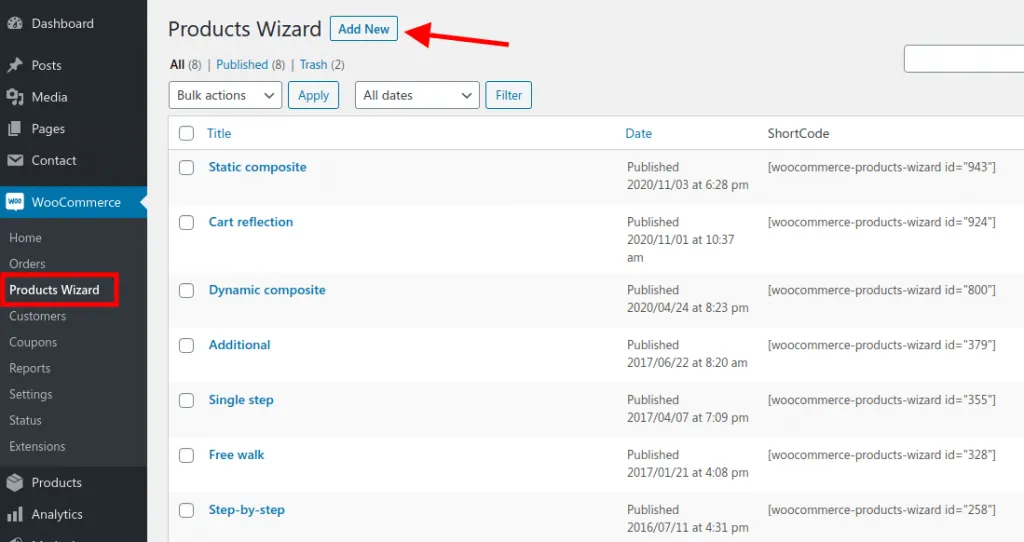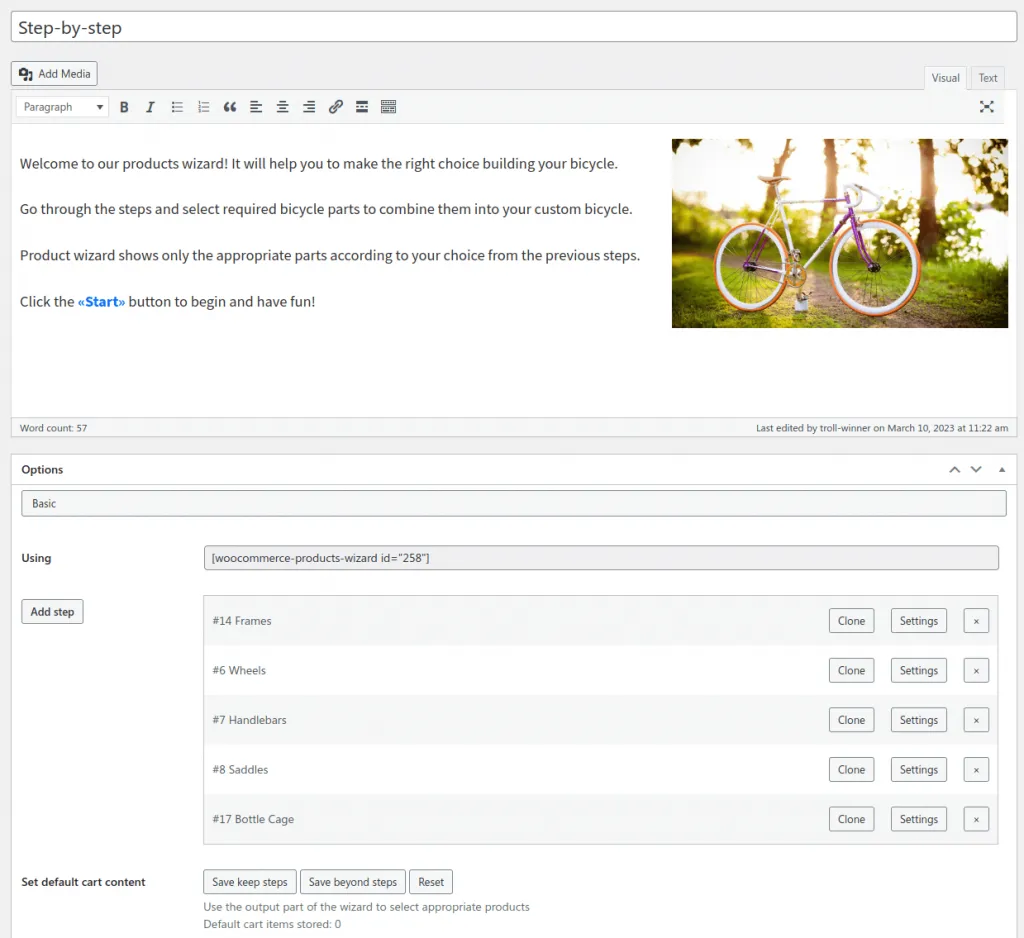WooCommerce is a powerful and highly customizable platform for building eCommerce stores. One of the most flexible product types WooCommerce offers is the composite product. A composite product allows you to sell a product made up of multiple individual items, which can be selected and customized by the customer. This is especially useful for creating complex products like custom computers, gift baskets, or subscription boxes, where each customer may want to select different options based on their preferences.
While WooCommerce has basic product types, it doesn’t natively support composite products. However, you can easily create composite products by using an extra plugin. In this article, we’ll walk you through the steps of creating a WooCommerce composite product using the WooCommerce Products Wizard plugin.
What is a Composite Product?
A composite product in WooCommerce is essentially a bundle that lets customers choose from various components. For instance, if you sell custom PCs, a composite product could allow customers to pick their own processor, RAM, storage, and other components. This product type is useful for offering flexible, customizable solutions without having to manage each component as a separate product.
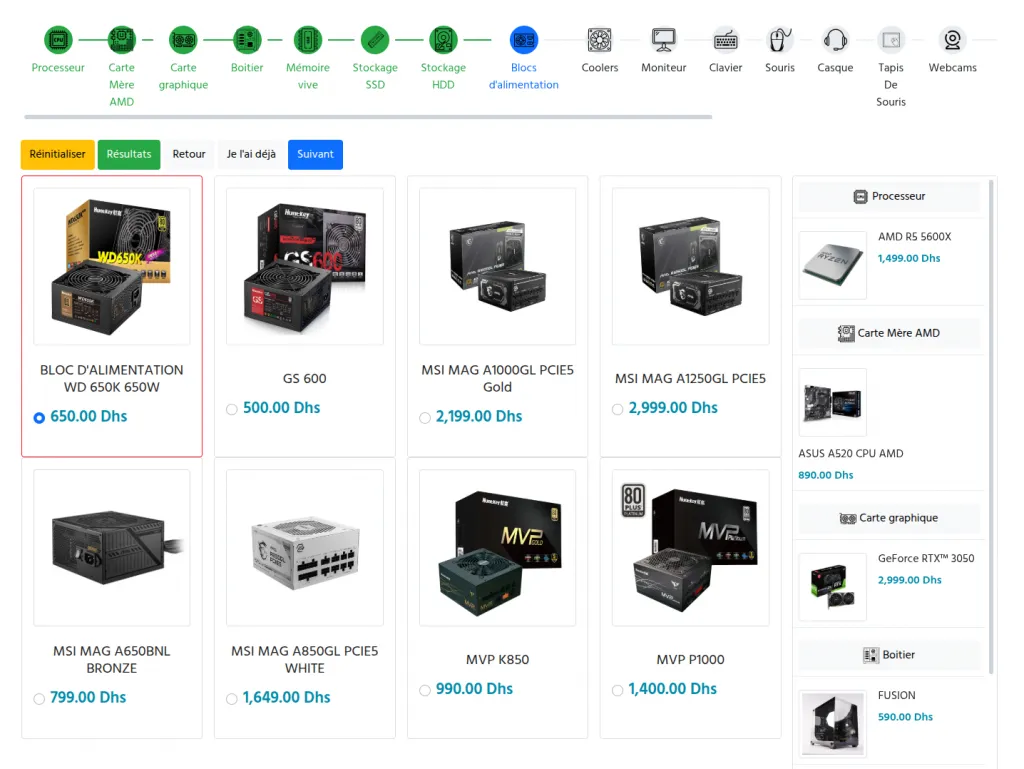
Why Use the WooCommerce Products Wizard?
The default WooCommerce installation doesn’t allow for the creation of composite products. However, the WooCommerce Products Wizard extends WooCommerce’s functionality to support composite products, making it easy to offer a wide range of configurable product options. The plugin offers several benefits:
- Ease of Use: The plugin has intuitive interface to create desired composite products and components.
- Customizable: You can easily define and organize individual components, their view and settings.
- Different Modes: The plugin supports different behaviors, such as multistep, single step, strict workflow, and other.
- Standalone or Product integrated: Products Wizard can be used as an independent module or be a part of a WooCommerce product.
- Dynamic Pricing & Discount: Pricing for composite products can be set up to update dynamically as customers select different options.
- Support for Conditional Logic: You can configure product components to show or hide based on a customer’s selections.
- Inventory Management: The plugin helps you manage stock levels for each individual component.
Steps to Create a Composite Product with WooCommerce Products Wizard
Now, let’s go step-by-step through the process of creating a composite product using the WooCommerce Products Wizard.
Step 1: Install the Plugin
- Log into your WordPress dashboard.
- Navigate to Plugins > Add New.
- Click on Upload Plugin.
- Select the plugin ZIP file you downloaded and click Install Now.
- Once installed, click Activate to enable the plugin.
Step 2: Create a New Products Wizard
After activation, you’ll notice new options in your WooCommerce menu.
- Go to Products Wizard: From the WordPress dashboard, navigate to WooCommerce – Products Wizard > Add New to create a new Products Wizard.
- Title the wizard: Set a Products Wizard name to represent the product type it will provide.
- General Settings: Change main settings to select the required wizard behavior and view.
Step 3: Define Steps
Once you’ve set up the basic product information, you can begin defining the steps that will make up the composite product.
- Add Step: Under the Basic settings section, click on the Add step button.
- Configure Step Options: For each step, you can define a variety of options, such as:
- Step Information: Give a descriptive name and description for each step (e.g., “Processor” or “Memory”).
- Products Selection: Choose product categories or specific products that can be selected for each step (e.g., a list of available processors).
- Cart Rules: Specify whether a product have a quantity input, and how many products can be selected on a step (e.g., you might need multiple memory modules for a computer).
- View and Layout: You can decide how the products will appear to customers. This includes selecting whether they appear in a list, grid, or table. The plugin supports many layouts to choose the best layout and view you want.
- Filters: Add products filters to make it easier to find by specific properties if necessary.
- Add More Steps: Repeat this process for each additional step in the Products Wizard. For example, you might add steps for a keyboard, monitor, or hard drive if you are creating a computer bundle.
Step 4: Configure Additional Settings
- Cart total rules: Set the rules of common cart totals, such as minimum products number or their price.
- Apply discount: Set the common discount to all products bought via the Products Wizard.
- Add custom fields: You can add extra custom fields to let users fill the significant data of this composite product.
- Tune PDF file: Products Wizard allows to get the PDF file with the user selection.
- Set Conditional Dependencies: If you want certain steps or products to be available only when another product is selected, you can apply conditional logic. For instance, if a customer selects a higher-end graphics card, you might offer a selection of power supplies suitable for that card.
Step 5: Publish the Products Wizard
Once you’ve configured all the components and additional settings, you’re ready to publish the composite product.
- Standalone module: Use the Products Wizard shortcode to output it as an independent module on any page.
- Attach to a product: Open any WooCommerce product in the admin side to attach a Products Wizard to it to be part of the product.

Step 6: Test the Product
It’s important to thoroughly test the composite product to make sure everything works as expected. Go through the customer experience by selecting different component options and ensuring the conditional rules and cart settings are set correct.
Step 7: Promote Your Composite Products
Once your composite product is live, you can start promoting it to your customers. Highlight the customization options and flexibility that composite products offer. Consider creating special promotions or discounts to encourage customers to try these new composite products.
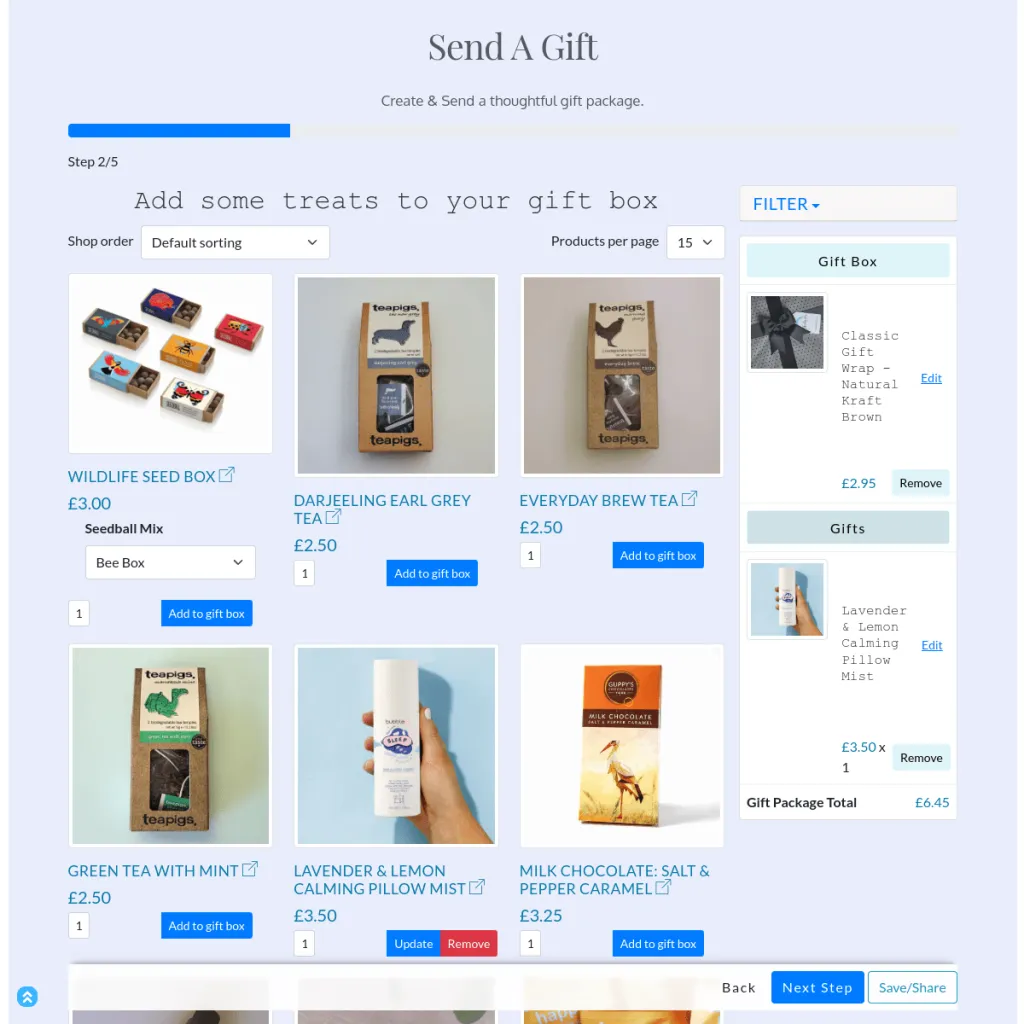
Conclusion
Creating a composite product using the WooCommerce Products Wizard is an excellent way to offer highly customizable and flexible product bundles to your customers. With its easy-to-use interface, dynamic pricing and discount capabilities, and customizable options, this plugin is a powerful tool for enhancing your WooCommerce store’s product offerings.
By following the steps outlined in this article, you can create an engaging shopping experience that allows your customers to choose the exact components they want, boosting customer satisfaction and potentially increasing sales. Whether you sell tech products, custom gifts, or even subscription boxes, composite products can help you take your WooCommerce store to the next level.